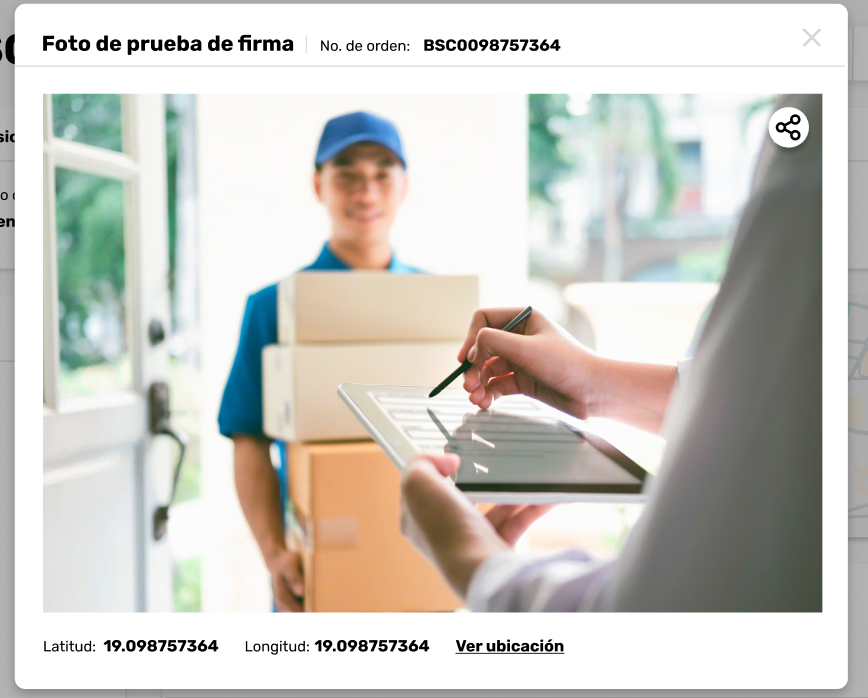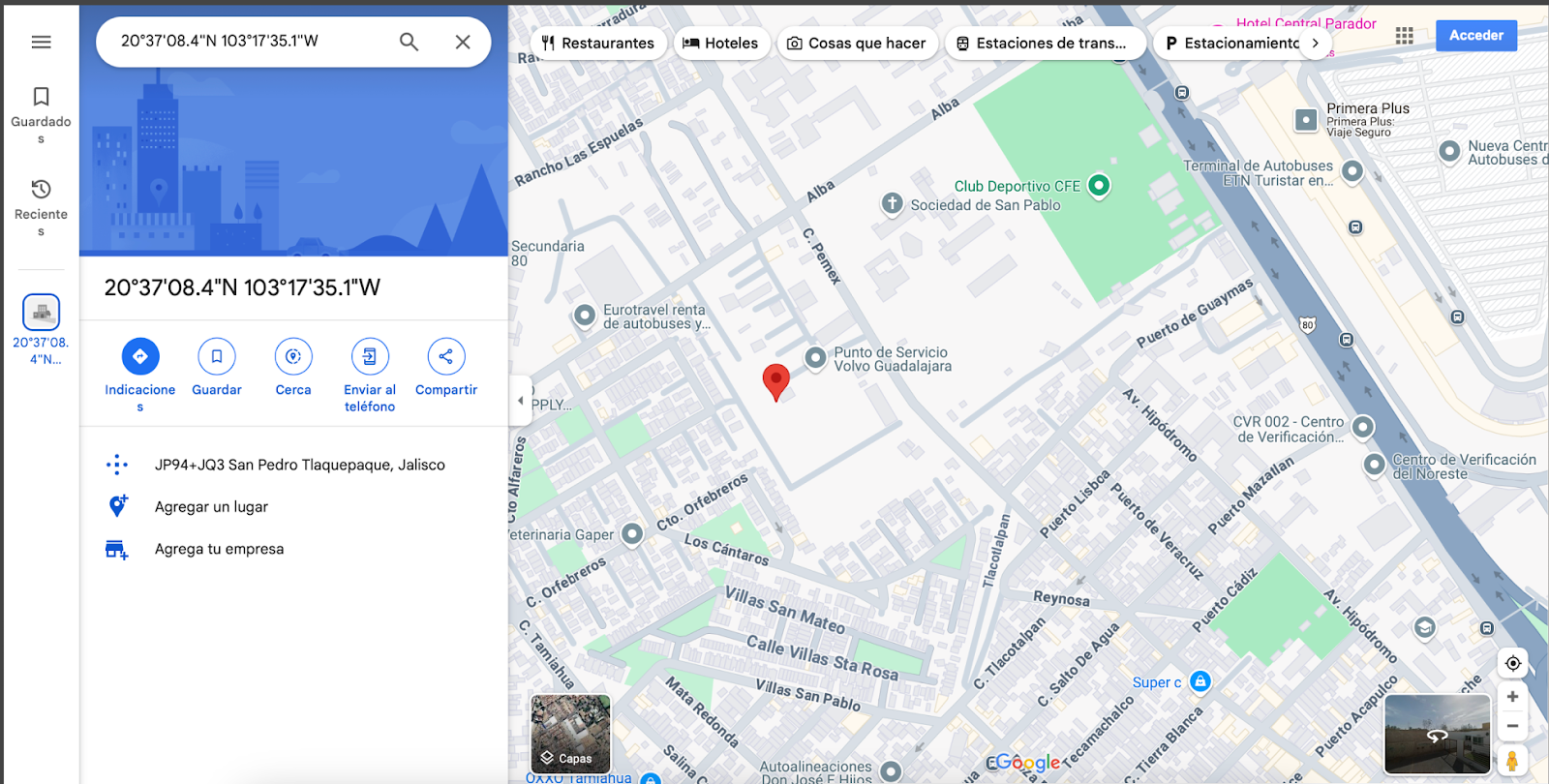Órdenes
Administra todas las órdenes de tus clientes desde un solo lugar. Consulta, edita y gestiona el ciclo de vida de cada pedido.
Funciones clave:
- Creación unitaria o masiva de órdenes.
- Edición y actualización de información en tiempo real.
- Generación de etiquetas de entrega con un solo clic.
Cada pedido en Pinit está identificado con un Tracking Number, lo que facilita su trazabilidad desde el origen hasta la entrega final.
Funcionalidades
- Listado
- Importación de órdenes
- Bitácora
Listado
En esta sección el usuario podrá visualizar el listado de todas las órdenes (ítems) que se encuentran en el sistema y la bitácora de estas.
Al ingresar y no tener nada cargado, el usuario verá esta pantalla.

En caso de ya estar gestionando órdenes, se verá la pantalla con elementos.
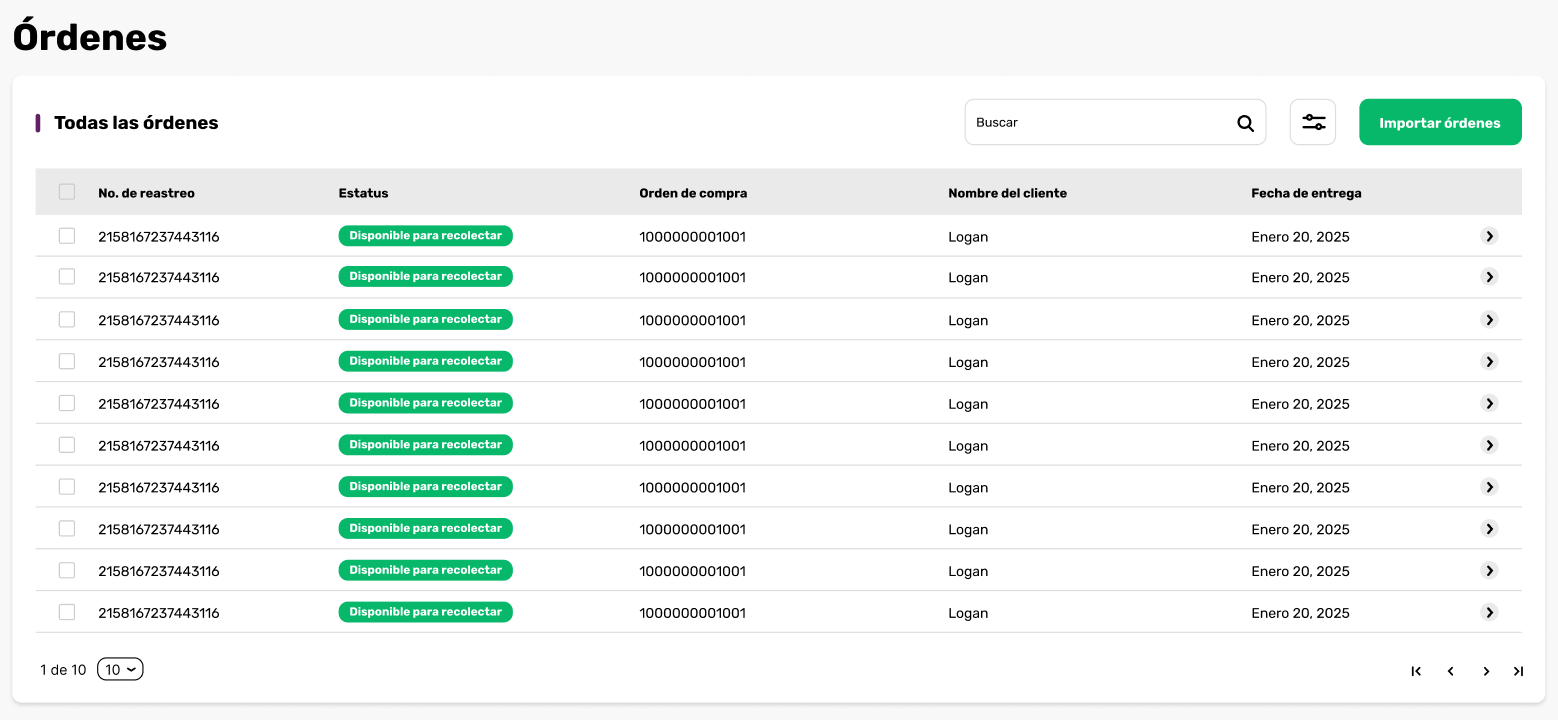
Importación de órdenes
Para agregar órdenes al sistema mediante archivo, el usuario tiene que darle click en el botón que lleva el mismo nombre de la acción. Y se mostrara la siguiente pantalla.

Al darle clic en descargar, obtendrás la plantilla para que el usuario la llene. Una vez completada, El usuario tiene que darle clic en la sección 3. Sube el archivo.

Al darle clic se mostrará la parte de archivos del usuario para que pueda seleccionar el documento a cargar.

Al tener datos, ya se mediante importación o por integración, estos se acomodaron en una tabla de la siguiente forma:

Creación Manual
Para crear una orden de forma manual, el usuario le tiene que hacer click en el botón verde ubicado en la esquina superior derecha que lleva el nombre de "Crear orden".

Las secciones a llenar para crear una orden son:
-
Datos del paquete
-
Entrega
-
Recolección
-
Datos confidenciales
-
Carta porte
Al darle click, se mostrara la siguiente pantalla. Dónde se mostrarán las secciones a llenar, con un asterisco (*) se mostrarán los campos obligatorios.

Conforme se va llenando el formulario, se ira marcando la sección como completada.

Cuando todas las secciones estén llenas se mostrarán de la siguiente forma. Algunas secciones no son necesarias llenar (por ejemplo datos confidenciales y carta porte).

Editar Orden:
Para editar la información de una orden ya creada en sistema, el usuario tendrá que hacer click al icono del "Lápiz" ubicado en la columna de acción.

Al darle click se desplegara loa mismos campos de información que al momento del crear el paquete, pero ya con los datos ya llenos. Y esos mismos campos se pueden editar.

Al finalizar la edición, el sistema te notificará que fue editado con éxito.
%206.13.16%20p.%20m..png?width=2538&height=1274&name=Captura%20de%20pantalla%202025-04-28%20a%20la(s)%206.13.16%20p.%20m..png)
Generar etiqueta
Para poder generar las etiquetas de las órdenes previamente creadas o cargadas mediante archivo, contará con 3 formas:
Listado
Desde la lista de órdenes, al darle click en el ícono de etiqueta, se mostrará el mensaje "Descargar Etiqueta". También puedes seleccionar varias en simultáneo.
%206.18.51%20p.%20m..png?width=2056&height=282&name=Captura%20de%20pantalla%202025-04-28%20a%20la(s)%206.18.51%20p.%20m..png)
Y se mostrara la siguiente pantalla con 2 formas de generar la etiqueta:
1- Generar por órdenes:
Selecciona el tipo de formato PDF o ZPL y tamaño de la etiqueta:
%206.23.19%20p.%20m..png?width=1344&height=898&name=Captura%20de%20pantalla%202025-04-28%20a%20la(s)%206.23.19%20p.%20m..png)
2- Generar por archivo:
Si eliges esta opción, deberás cargar un archivo con las guías seleccionadas.

Y al hacer click en el botón de "Generar etiqueta", el sistema las creará de la siguiente forma:

Detalle de orden
Dentro del detalle de orden o bitácora, se mostrará la opción de "Generar etiqueta" en la esquina superior derecha.
 Y al hacer clic se mostrará la siguiente pantalla:
Y al hacer clic se mostrará la siguiente pantalla:

Bitácora de órdenes
Al hacer click a uno, serás redirigido a la bitácora del elemento seleccionado. En caso de que el ítem no tenga ningún movimiento asociado a un ruteo se vera asi:

Y si la operación tiene movimientos, quedarán registrados de la siguiente forma.

Datos Generales:

Dimensiones:

Opciones de envío:

Del lado izquierdo, se mostrará el tracking de la orden:

Y aún costado, se mostrará el mapa y las evidencias de dicho paquete: