Rout it
Pinit permite generar soluciones de ruteo optimizadas mediante la configuración de parámetros clave, asegurando eficiencia en la planificación y ejecución de entregas.
- El proceso incluye:
- Selección de ítems
- Asignación de vehículos
- Optimización según capacidad, distancia y tiempo.
- La plataforma ofrece:
- Visualización en mapa
- Edición de rutas
- Agrupación de puntos
- Ruteo inteligente por clusters
Configuración
Configuración de parámetros de ruta, en este apartado de configuración el usuario establecerá las variantes que contempla el sistema a la hora de generar las soluciones de ruteo.
Los datos son:

De igual modo, se tiene que definir qué parámetros va optimizar (priorizar) y el método de ruteo que va contemplar a la hora de generar las rutas.
.png?width=1330&height=702&name=dd901086-b0ed-4d1c-a501-0665ef96301f%20(1).png)
Generar solución de ruteo
Para generar una solución de ruteo el usuario debe ingresar al apartado con el nombre de Ruteo, desde el menú de navegación de lado izquierdo.
%207.55.31%20p.%20m..png?width=214&height=88&name=Captura%20de%20pantalla%202025-04-28%20a%20la(s)%207.55.31%20p.%20m..png)
Al ingresar a la sección puede visualizar 2 pantallas, según el caso que se presente:
Caso 1: Lista de resultados vacía. Cuando no se tiene ningún ruteo generado.
.png?width=1600&height=841&name=f5b02491-c4b5-4051-bd9e-805f558e785f%20(1).png)
Caso 2: Lista de resultados con datos. En este caso se muestran todos los ruteos previos generados.

%208.05.06%20p.%20m..png?width=358&height=100&name=Captura%20de%20pantalla%202025-04-28%20a%20la(s)%208.05.06%20p.%20m..png)
Paso 1: Datos Generales
Al iniciar el flujo, se le mostrará la pantalla de Datos Generales.

En esta pantalla selecciona el punto de origen, así como la Fecha en que se llevará a cabo y el Horario de salida.
Paso 2: Selección de ítems
Al finalizar será enviado al segundo paso del flujo, que es la Selección de Ítems
1- Al ingresar a la pantalla se visualizarán los siguientes componentes
Estimación de equipo necesario:
-
# número de ítems agregados- se actualiza conforme se aplican filtros y/o seleccionan ítems.
-
Total de la carga estimada
-
Espacio necesario aproximado(Volumen)
-
Unidades necesarias aproximadas
-
Tipo de Unidades recomendadas

Debajo se mostrará el listado de ítems de lado derecho y del lado izquierdo el mapa:

Del lado de la tabla se muestran los siguientes datos:
Buscador, acepta caracteres alfanuméricos.
Filtros: Estación, Delegación, CP, Estatus y Cluster. Este último es un filtro condicional, si el ruteo lo contempla se muestra.

Contarás con 3 opciones para agregar ítems al ruteo. Lista, Escaneo y Carga de archivo. La lista cambia conforme la opción seleccionada.

Verás el total de los resultado para seleccionar elementos, con los siguientes datos:

Opción de escaneo
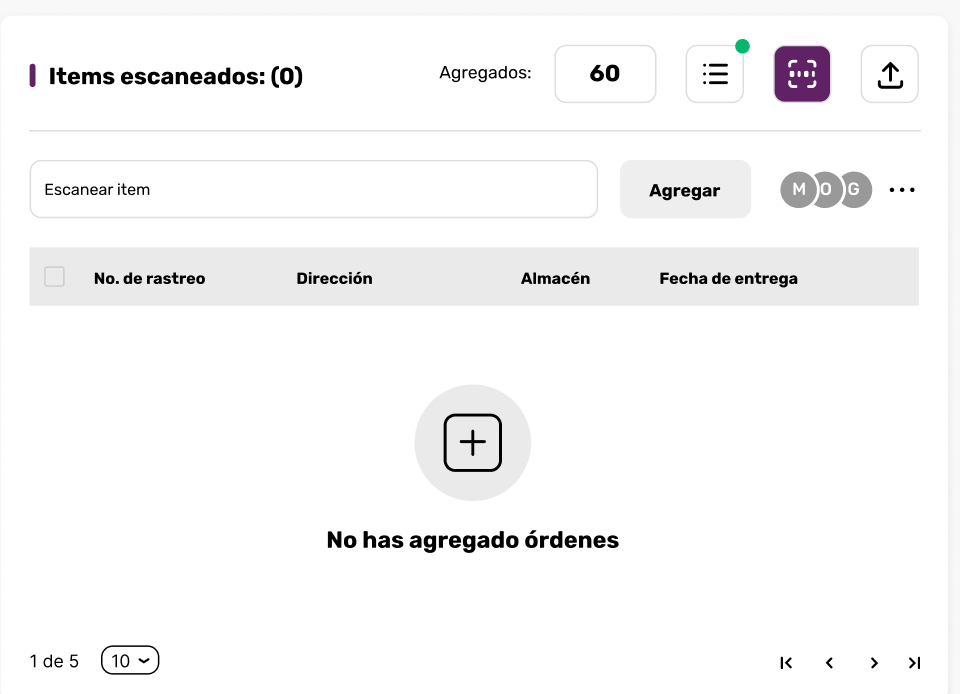
Opción de carga de archivos

Y conforme se van agregando o seleccionado elementos; la tabla y el resumen, se van actualizando. También se van pintando los elementos en el mapa acorde su ubicación.

Hacer click en "Continuar".
Vista completa con datos:

Paso 3- Vehículos
Posteriormente se irá al paso de Agregar Vehículos.
1- Al ingresar al apartado el usuario visualizará el icono de filtros
Los filtros son: Transportista, Tipo de Unidad, Estatus de Unidad y un buscador que acepta caracteres alfanuméricos.

2- Tabla: se actualiza acorde al filtro de Transportista. Si no se selecciona unidad o conductor, no habrá resultados y se mostrará el mensaje "sin unidades."

Datos
-
Imagen de unidad
-
Tipo,
-
No. Económico

Resumen
Este se actualizará de 2 formas:
1- Cuando no se tengan unidades seleccionadas se muestra de la siguiente manera:

2- Cuando selecciones unidades se mostrarán así:

Si deseas ver el detalle de alguna unidad en particular, solo tienes que hacer click en la fila de la unidad deseada y se mostrará la siguiente pantalla:
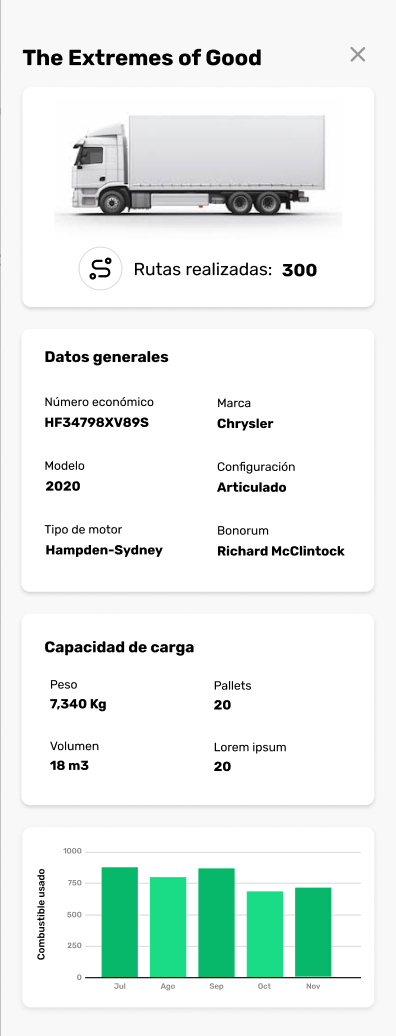
Botón de "Continuar" y "Regresar".
Al darle "Continuar" se procederá a generar rutas, y durante ese proceso se mostrará la siguiente imagen:

Paso 4 - Resultados de ruteo
Listado
Se muestra la lista de resultados de ruteo:

Zoom de mapa.

Dentro de esta vista, se pueden editar las rutas ya establecidas por el sistema, acorde la necesidad que tenga la operación. Al darle click a un punto se desplegaran las siguientes opciones:
-
Agrupar puntos
-
Eliminar punto
%2011.28.45%20a.%20m..png?width=186&height=102&name=Captura%20de%20pantalla%202025-04-29%20a%20la(s)%2011.28.45%20a.%20m..png)

Conforme se van seleccionando, los puntos se van listando en el recuadro de resumen, que se puede mover en la pantalla.

Al darle agrupar, tendrás 2 opciones Agrupar y crear nueva ruta o Agrupar en una ruta existente.

En caso de crear una ruta nueva, las rutas se actualizan y se añaden los nuevos puntos.
%2011.33.57%20a.%20m..png?width=2308&height=1430&name=Captura%20de%20pantalla%202025-04-29%20a%20la(s)%2011.33.57%20a.%20m..png)
Si seleccionamos la opción de Agregar a ruta existente, se desplegará la opción para seleccionar las rutas:

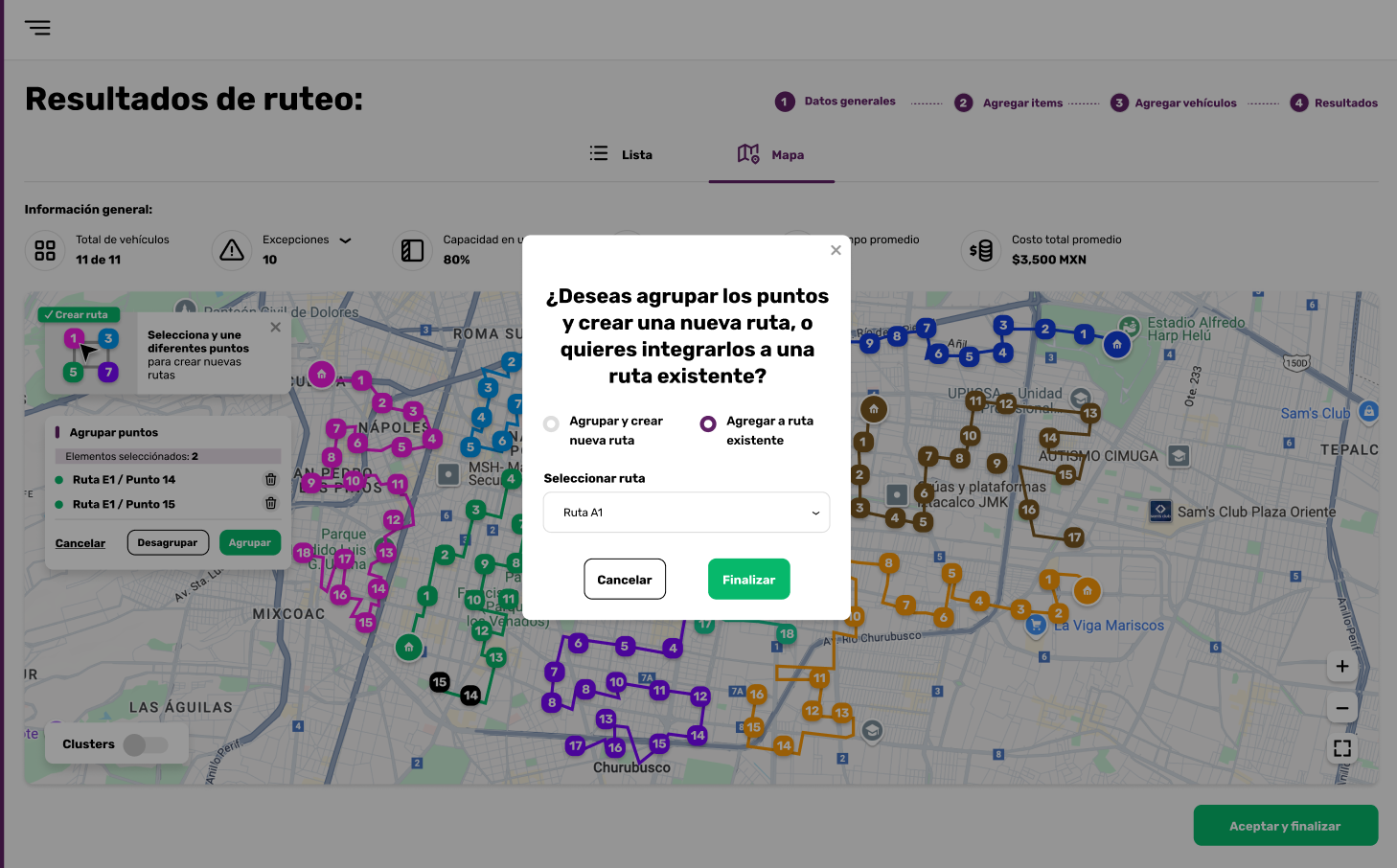
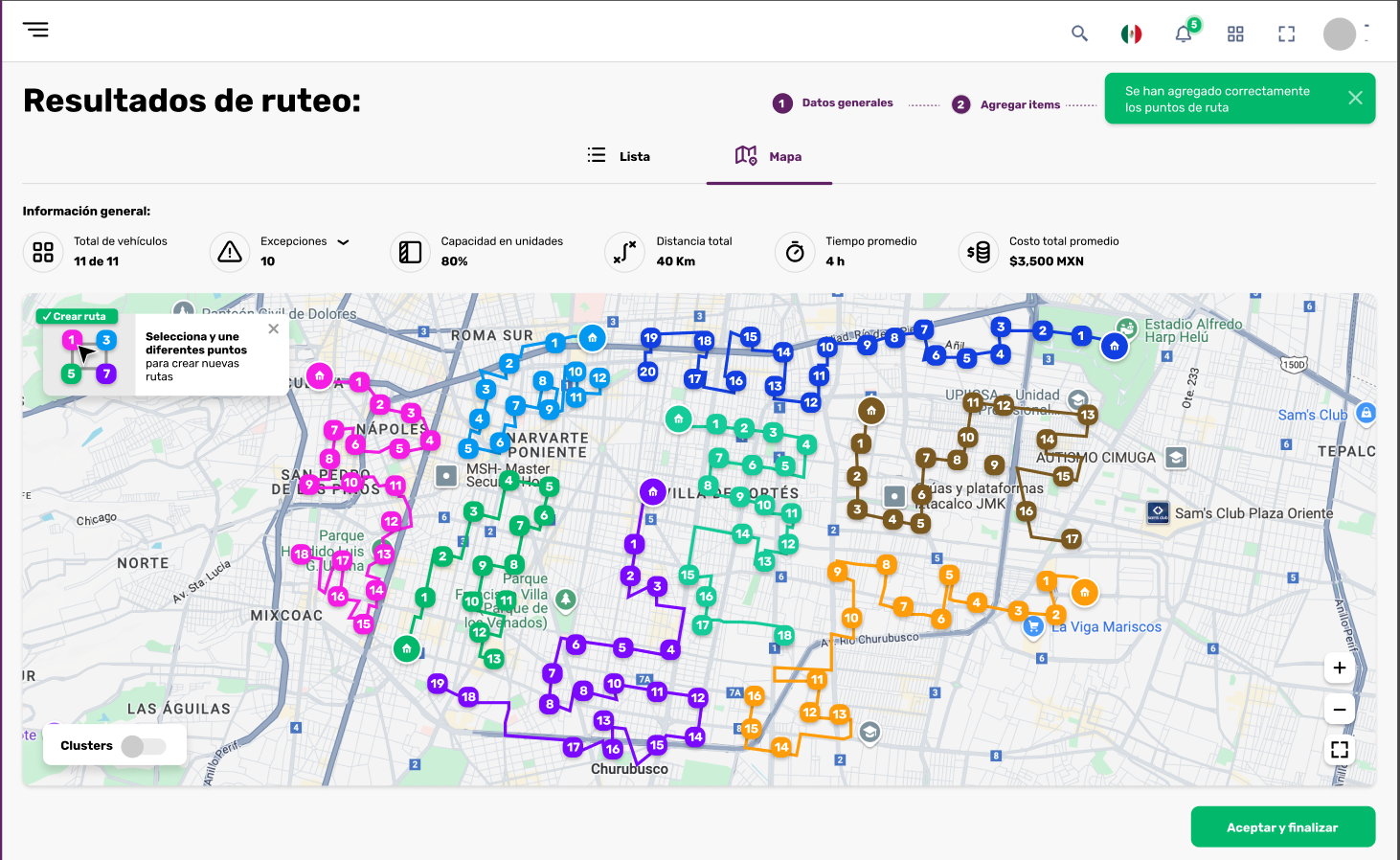
Cluster
Edición de cluster
En caso de tener la opción de ruteo por cluster, está se mostrará como un switch en la parte inferior de la pantalla.
%2011.38.36%20a.%20m..png?width=170&height=56&name=Captura%20de%20pantalla%202025-04-29%20a%20la(s)%2011.38.36%20a.%20m..png)
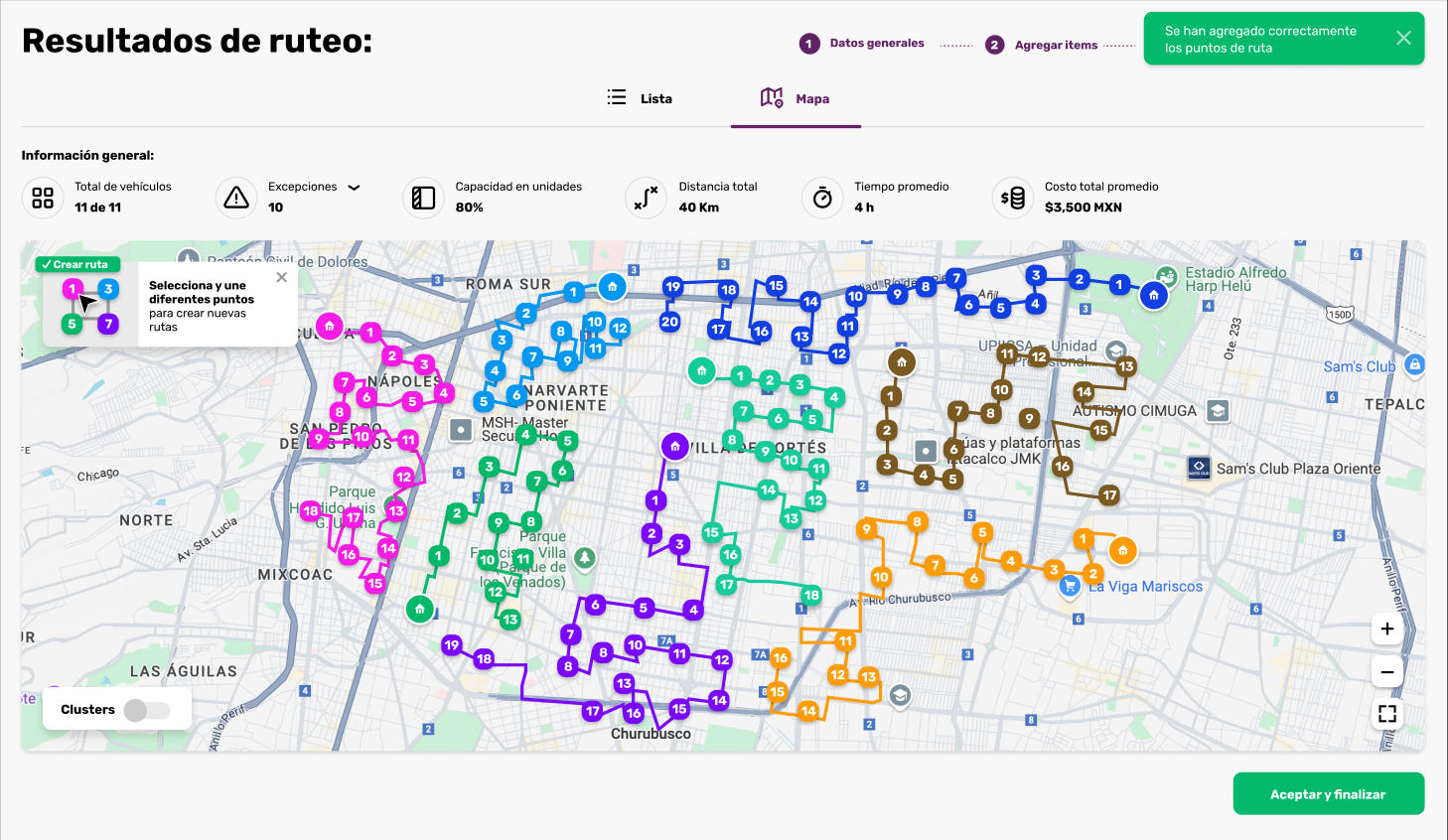
Y al activarlo se mostrará el mapa de la siguiente manera.

De igual manera se contará con la funcionalidad de agrupar, pero en esta caso con clusters. Al posicionar el cursor sobre un cluster se mostrarán las opciones de "Agrupar cluster" o "Eliminar cluster".

Conforme vamos seleccionando, estos se van listando en el cuadro de resumen.

Al darle click en agrupar, se mostrará el siguiente mensaje

En caso contrario de la agrupación rutas, en la opción de cluster no se hara una ruta. Si no que las rutas dentro del cluster agrupado se van a optimizar acorde los criterios configurados.

Al darle click al Botón "Aceptar y finalizar, serás enviado a al listado principal con todas las soluciones de ruteo generadas previamente.

